サイトの分析ツールは数多く存在していますが、その中でも特に有名なのが、Googleアナリティクスです。
無料で使用できるとは思えないほどのクオリティで、PV数など多様な分析情報が蓄積されています。
今回はサイト運営する上でもはや必須とも呼べるGoogleアナリティクスの設定方法について、解説していきます。
まだ登録しておられない方は、ぜひ参考にしてください。
Googleアナリティクスの登録手順
それでは、Googleアナリティクスの登録手順を見ていきましょう。
- STEP 1
- STEP 2
- STEP 3
Googleアナリティクスの公式サイトにアクセスし、Googleにログインします。
まだGoogleアカウントをお持ちではない方は、アカウントを新規作成しましょう。

- STEP 1
- STEP 2
- STEP 3
Googleアナリティクスへログインしたら、登録を行っていきます。
「Googleアナリティクスの使用を開始」から、「登録」をクリックします。

- STEP 1
- STEP 2
- STEP 3
Googleアナリティクス用のアカウントを作成してきます。

サイト情報の登録が必要になるので、下記の通り登録します。
- 「ウェブサイト」を選択します。
- アカウント名を入力します。
- サイト名を入力します。
- サイトのURLを入力します。
SSL通信の有無により、「http://」「https://」を選択します。 - サイトに一番合う業種を選択します。
- 日本を選択します。
次に、データの共有設定を行います。
基本的に全てチェックを入れ、「トラッキングIDを取得」をクリックします。

クリック後に利用規約画面が表示されますので、「同意する」にしましょう。
トラッキングIDの登録
サイト情報の登録が完了すると、トラッキングIDと呼ばれるコードが表示されます。
このトラッキングIDを使用することで、ご自身のサイトとGoogleアナリティクスの連携が可能になります。
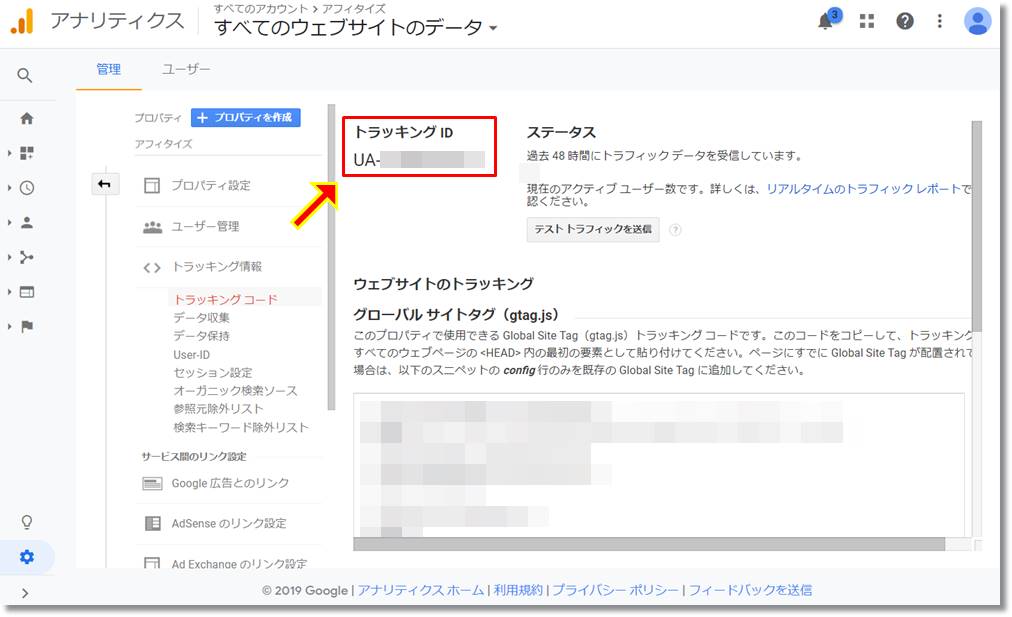
トラッキングIDをご自身のサイトに登録することになりますが、方法としては下記2つがあります。
- プラグインを使用して登録
- テーマ標準機能で登録
プラグインを使用する場合、有名プラグインである「All in One SEO Pack」や「Yoast SEO」を使用することで、連携することができます。
例えば、「Yoast SEO」の場合、下記のようにトラッキングIDを登録する機能があります。

一方、トラッキングIDを登録する機能を持つWordPressテーマもあります。
例えば、別サイトで使用しているテーマ「THE THOR」の場合、下記のように登録する機能があります。
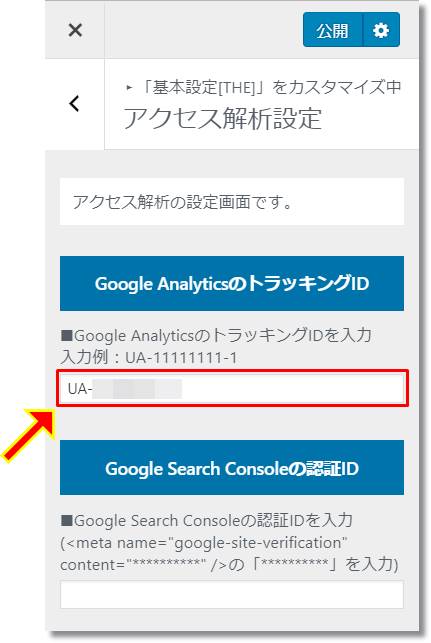
テーマ標準で備わっている場合、プラグインのインストール数を減らすことができますね。
使用している環境に合わせて、トラッキングIDを登録しましょう。
まとめ
サイトの分析ツールであるGoogleアナリティクスの設定方法について、ご紹介しました。
特に難しい手順はなく、サイトの基本的な情報を入力するだけで完了します。
しかし、トラッキングIDを登録することによるGoogleアナリティクスとの連携は、使用している環境、テーマによって異なってきます。
場合によっては、プラグインを導入する必要がありますので、注意が必要です。

最後までお読み頂きありがとうございました。






























