今回はサイト分析ツールである「Googleアナリティクス」のサイト追加方法について、ご紹介します。
「Googleアナリティクス」との連携は、サイトごとに行う必要があります。
サイトを追加した際は、必ず行うようにしましょう。
初めてサイト追加をされる方、もしくはサイト追加をしたことあるがやり方を忘れている方、ぜひ参考にしてくださいね。
Googleアナリティクスのサイト追加方法
- STEP 1
- STEP 2
- STEP 3
- STEP 4
- STEP 5
Googleアナリティクスのログイン後画面から、「 管理」をクリックします。
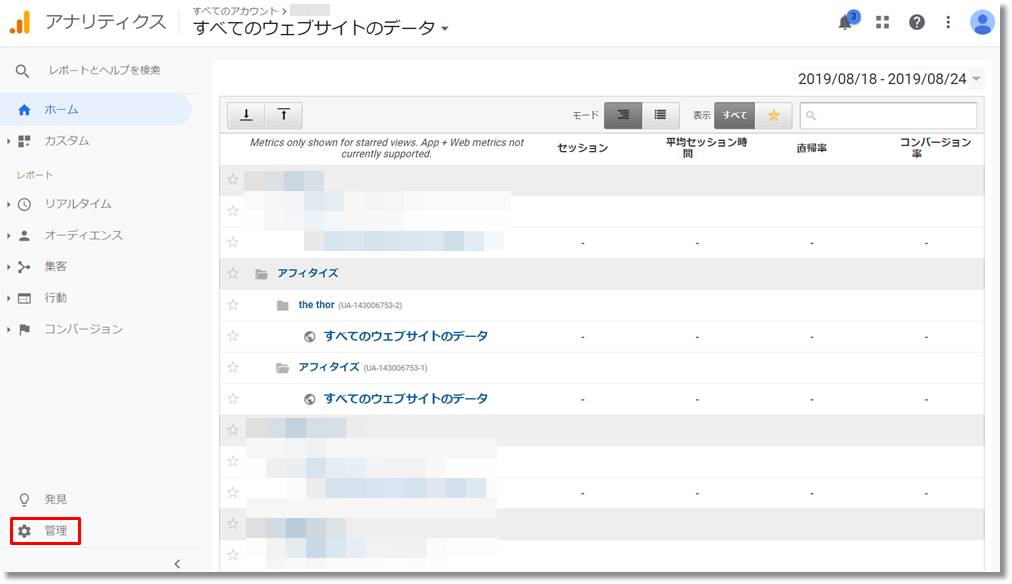
- STEP 1
- STEP 2
- STEP 3
- STEP 4
- STEP 5
管理画面から、「 プロパティを作成」をクリックします。

- STEP 1
- STEP 2
- STEP 3
- STEP 4
- STEP 5
プロパティ作成画面から、「ウェブ」が選択されている状態で、「続行」をクリックします。

- STEP 1
- STEP 2
- STEP 3
- STEP 4
- STEP 5
プロパティの詳細を入力していきます。

| プロパティ詳細 | |
|---|---|
| ウェブサイトの名前 | 追加するサイトの名前を入力します。 |
| ウェブサイトのURL | 追加するサイトのURLを入力します。 SSL通信の有無により、「http」「https」を選択してください。 |
| 業種 | 追加するサイトに最も合う業種を選択します。 |
| レポートのタイムゾーン | 「日本」とします。 |
プロパティの詳細を入力したら、「作成」ボタンをクリックします。
- STEP 1
- STEP 2
- STEP 3
- STEP 4
- STEP 5
トラッキングIDが表示されますので、トラッキングIDを任意の方法で連携します。
連携方法としては、下記のようなものがあります。
- プラグインを使用
- テーマの機能を使用
Googleアナリティクスと連携できるプラグインとしては、SEO系の「All in One SEO Pack」「Yoast SEO」などが挙げられます。
非常に多くの方が導入している、実績のあるプラグインですね。
テーマの機能を使用した連携ですが、テーマによって連携機能が備わっているか変わってきます。
例えば、当サイトで使用しているテーマ「THE THOR」の場合、下記画面のように標準機能で連携することができます。
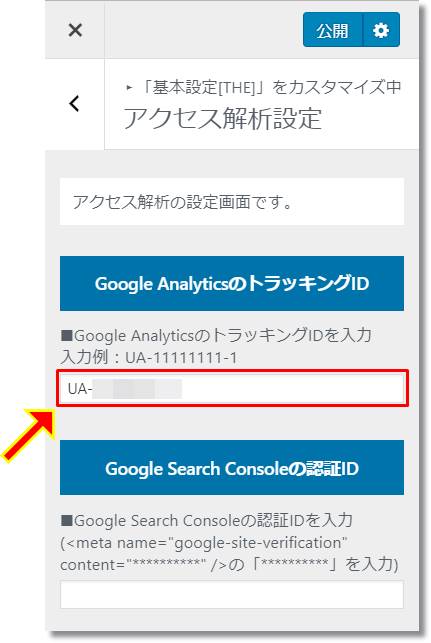
プラグインの使用も抑えることができるので、標準で備わっているテーマはラッキーです。
サイトの追加手順は以上となります。
Googleアナリティクスのサイト追加方法まとめ
Googleアナリティクスのサイト追加方法について、ご紹介しました。
Googleアナリティクスとの連携はサイトごとに行う必要があります。
必ず行うようにしましょう!

最後までお読み頂きありがとうございました。































サイト追加をした際は行う初期設定が多いですが、Googleアナリティクスの設定も忘れずに行いましょう!